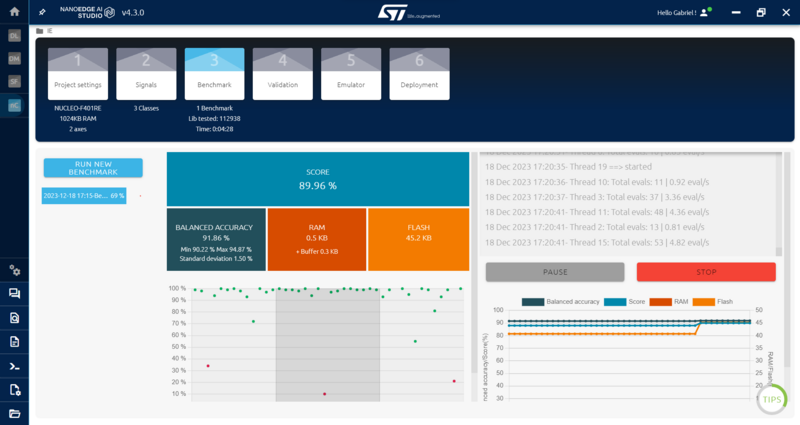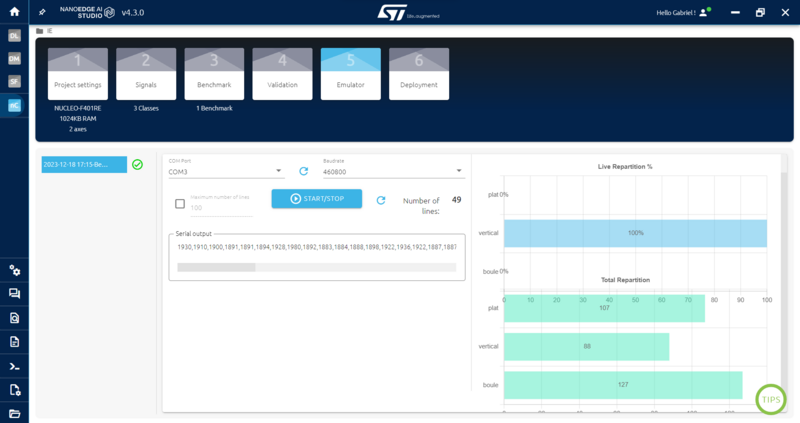« RodenburgThomas » : différence entre les versions
Aucun résumé des modifications |
|||
| Ligne 23 : | Ligne 23 : | ||
D'un autre côté, nous avons branché la Raspberry Pi à l'ordinateur selon le pinout fourni dans la documentation. | D'un autre côté, nous avons branché la Raspberry Pi à l'ordinateur selon le pinout fourni dans la documentation. | ||
[[Fichier:20231218 085218.jpg| | [[Fichier:20231218 085218.jpg|center|néant]] | ||
Enfin, nous avons activé la communication UART de la Raspberry Pi afin de pouvoir communiquer avec. En fin de séance, nous étions en train de vérifier que la Raspberry Pi répondait bien, même en ayant ajouté la ligne enable_uart=1 dans le fichier config.txt de la Raspberry. | Enfin, nous avons activé la communication UART de la Raspberry Pi afin de pouvoir communiquer avec. En fin de séance, nous étions en train de vérifier que la Raspberry Pi répondait bien, même en ayant ajouté la ligne enable_uart=1 dans le fichier config.txt de la Raspberry. | ||
Version du 18 décembre 2023 à 16:41
Le binôme
Le binôme est constitué de 2 élèves de SE5-SC :
- Dann RODENBURG
- Gabriel THOMAS
Compte rendu des séances
Séance du 04/12/2023
Création de la machine virtuelle
Création d'une machine virtuelle gabidann sur le serveur chassiron :
xen-create-image --hostname=gabidann --force --dist=bookworm --size=10G --memory=10G --dir=/usr/local/xen --password=glopglop --dhcp --bridge=bridgeStudents
La machine virtuelle est à présent connectée au WiFi.
Après cela, nous avons configuré la machine virtuelle selon l'énoncé du TP en faisant un xen console gabidann. Nous avons ensuite participé à la mise en place du point d'accès WiFi.
Premières observations du capteur
De plus nous avons observé le retour du capteur de distance Nucleo-53L5A1 avec l'outil minicom. Le contenu envoyé par le capteur était compréhensible avec une fréquence de 460 800 bauds ; sur minicom, on a pu constater que le capteur nous envoie des valeurs qui dépendent de la distance entre celui-ci et un obstacle.
Raspberry
D'un autre côté, nous avons branché la Raspberry Pi à l'ordinateur selon le pinout fourni dans la documentation.
Enfin, nous avons activé la communication UART de la Raspberry Pi afin de pouvoir communiquer avec. En fin de séance, nous étions en train de vérifier que la Raspberry Pi répondait bien, même en ayant ajouté la ligne enable_uart=1 dans le fichier config.txt de la Raspberry.
Séance du 18/12/2023
Configuration de la Raspberry
Nous avons résolu le problème de la Raspberry qui ne répondait pas. Cela était dû à l'alimentation : brancher la carte en USBC résoud le problème. Cependant, nous recevons une erreur l'erreur EXT4-fs error (device mmcblk0p2).
Le problème venait des arguments saisis lors du lancement de Minicom. Avec la commande suivante, il est à présent possible de se connecter sur la Raspberry : minicom -D /dev/ttyUSB0 -b 115200
Dans la Raspberry, nous avons configuré une interface réseau wlan0 pour se connecter à WiFi_IE_1 :
auto wlan0 iface wlan0 inet dhcp wpa-conf /etc/wpa_supplicant/wpa_supplicant.conf
A présent à partir de la Raspberry, on peut ping la machine virtuelle sur chassiron avec son IPv6.
Configuration du capteur de distance
Un programme était déjà présent sur le capteur. On a téléchargé le logiciel STM32CubeIDE pour pouvoir éditer du code et le téléverser sur le capteur. Nous avons testé de téléverser un programme d'exemple dont voici le résultat :
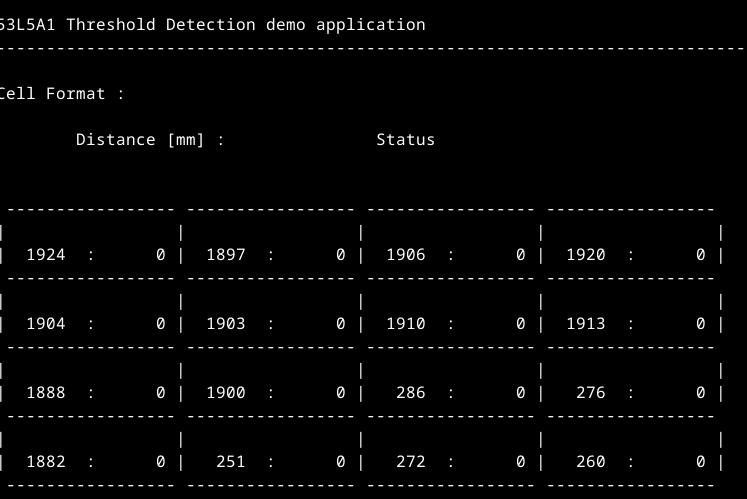
Nous avons modifié ce programme afin d'effectuer un formatage des données transmises par le capteur sous le format <distance>, pour chaque valeur. Grâce à ce formatage, il est à présent possible d'utiliser les données reçues par le logiciel NanoEdgeStudio AI pour la partie Machine Learning.
Pour recevoir les valeurs de manière exploitable, il faut modifier le code Exemple pour obtenir une liste séparée par des virgules, il a donc fallu supprimer les espaces et les barres verticales :
static void print_result(RANGING_SENSOR_Result_t *Result)
{
int8_t j;
int8_t k;
int8_t l;
uint8_t zones_per_line;
zones_per_line = ((Profile.RangingProfile == RS_PROFILE_8x8_AUTONOMOUS) ||
(Profile.RangingProfile == RS_PROFILE_8x8_CONTINUOUS)) ? 8 : 4;
for (j = 0; j < Result->NumberOfZones; j += zones_per_line)
{
for (l = 0; l < RANGING_SENSOR_NB_TARGET_PER_ZONE; l++)
{
/* Print distance and status */
for (k = (zones_per_line - 1); k >= 0; k--)
{
if (Result->ZoneResult[j+k].NumberOfTargets > 0)
printf("%ld,",(long)Result->ZoneResult[j+k].Distance[l]);
}
}
}
printf("\n");
}
On passe ensuite sur Nano Edge Studio pour définir les signaux et entraîner le modèle.
Une fois le modèle entraîné, on peut le tester avec l'onglet Emulator
Emulation avec NanoEdgeStudio AI
Configuration du serveur
Configuration d'un serveur HTTP sur la machine virtuelle gabidann :
import socket
from http.server import HTTPServer, SimpleHTTPRequestHandler
class MyHandler(SimpleHTTPRequestHandler):
def do_GET(self):
if self.path == '/ip':
self.send_response(200)
self.send_header('Content-type', 'text/html')
self.end_headers()
self.wfile.write(f'Your IP address is {self.client_address[0]}'.encode())
return
else:
return SimpleHTTPRequestHandler.do_GET(self)
class HTTPServerV6(HTTPServer):
address_family = socket.AF_INET6
def main():
server = HTTPServerV6(('::', 8080), MyHandler)
server.serve_forever()
if __name__ == '__main__':
main()
Pour se connecter au serveur depuis un navigateur, on peut ouvrir un navigateur depuis la zabeth et y accéder avec l'adresse : [<ipv6_VM>]:<port>. Dans notre cas, le serveur écoute le port 8080.