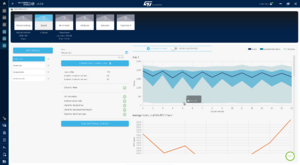« SE5 ECEAI/eceai 2023/2024/NaudotRiffaut » : différence entre les versions
| Ligne 25 : | Ligne 25 : | ||
La VM est connecté à internet par le BridgeStudents. | La VM est connecté à internet par le BridgeStudents. | ||
On vérifie la connexion à internet à l'aide d'un ping www.google.com. | On vérifie la connexion à internet à l'aide d'un ping www.google.com. | ||
Le STM32F401RE et le capteur de distance (Nucleo-53L5A1): | |||
Nous avons tester le fonctionnement du capteur avec minicom et nous avons observé que chaque lignes est constitué de 64 valeurs séparé par un espace et une ",". Cela convenant pour le logiciel nanoedge nous n'avons pas flaché de nouveau code de le stm32. Si nous avions du le faire, nous aurions utilisé l'ide stm32cube pour modifier la fonction printresult() et changer l'affichage des données afin quelles soient exploitable par l'application nanoedge. | |||
==Séance du 18/12/2023== | ==Séance du 18/12/2023== | ||
| Ligne 86 : | Ligne 88 : | ||
J'améliore ce code de manière à ce qu'il permette d'être relié au capteur et transmette au serveur ce que capte le capteur : | J'améliore ce code de manière à ce qu'il permette d'être relié au capteur et transmette au serveur ce que capte le capteur par un json : | ||
<syntaxhighlight lang="python3"> | <syntaxhighlight lang="python3"> | ||
| Ligne 228 : | Ligne 230 : | ||
</html> | </html> | ||
</syntaxhighlight><u>Code html de la page web</u> | </syntaxhighlight><u>Code html de la page web</u> | ||
[[Fichier: | [[Fichier:Nanoedge signaux.png|vignette|interface Nanoedgeaistudio]] | ||
=== Entraînement Capteur STMicroelectronics : === | === Entraînement Capteur STMicroelectronics : === | ||
| Ligne 256 : | Ligne 258 : | ||
=== Entraînement Capteur STMicroelectronics : === | === Entraînement Capteur STMicroelectronics : === | ||
On utilise le logiciel | On utilise le logiciel nanoedgeaistudio, on configure donc cette fois-ci avec 4 axes. | ||
Version du 19 décembre 2023 à 14:12
Lors de ce projet nous allons réaliser un projet pour détecter la direction et la vitesse d'un mouvement passant devant un capteur de distance. L’aboutissement de ce projet permettrait de réaliser un système de suivi de mouvement.
Le binôme
Le binôme est constitué de 2 élèves de SE5-SC :
- Mathis RIFFAUT
- François NAUDOT
Compte rendu des séances
Séance du 04/12/2023
Une machine virtuelle a été crée sur le serveur chassiron avec la commande :
xen-create-image --hostname fnrm --force --dist bookworm --size 10G --memory 1G --dir /usr/local/xen --password glopglop --dhcp --bridge bridgeStudents
La machine virtuelle possède les propriétés suivantes:
Hostname : fnrm
Distribution : bookworm
Stockage : 10G
Mémoire vive : 1G
Mot de passe : glopglop
Les fichier /etc/network/interfaces, /etc/resolv.conf et /etc/apt/sources.list on étés configurés comme demandé dans le sujet.
La VM est connecté à internet par le BridgeStudents.
On vérifie la connexion à internet à l'aide d'un ping www.google.com.
Le STM32F401RE et le capteur de distance (Nucleo-53L5A1):
Nous avons tester le fonctionnement du capteur avec minicom et nous avons observé que chaque lignes est constitué de 64 valeurs séparé par un espace et une ",". Cela convenant pour le logiciel nanoedge nous n'avons pas flaché de nouveau code de le stm32. Si nous avions du le faire, nous aurions utilisé l'ide stm32cube pour modifier la fonction printresult() et changer l'affichage des données afin quelles soient exploitable par l'application nanoedge.
Séance du 18/12/2023
Partie Client (Raspberry):
Nous avons résolu le problème de la Raspberry qui ne répondait pas. Cela était dû à l'alimentation : brancher la carte en USBC résoud le problème. Cependant, nous recevons une erreur l'erreur EXT4-fs error (device mmcblk0p2). Le problème venait des arguments saisis lors du lancement de Minicom.
Mot de passe : pasglop
Login : pifou
La communication entre la Raspberry et la machine virtuelle a été vérifiée avec une commande de ping.
La Raspberry Pi 4 a été configurée et connectée au WiFi WIFI_IE_1.
On se connecte a la Raspberry Pi 4 avec une liaison série et on l'alimente en la branchant avec l'alimentation officielle qui se branche sur secteur.
On vérifie la connexion avec un ping www.google.com
Avec la commande suivante, il est à présent possible de se connecter sur la Raspberry : minicom -D /dev/ttyUSB0 -b 115200
On installe un environnement web Python de manière à définir un client simple et de tester la connexion.
On a également défini un programme Python3 qui envoie des requêtes au serveur :
import requests
import json
import sys
def send_post_request(url, data):
try:
response = requests.post(url, data=json.dumps(data), headers={'Content-T
ype': 'application/json'})
print("Réponse du serveur :", response.text)
except requests.exceptions.RequestException as e:
print("Erreur lors de l'envoi de la requête POST :", e)
def main():
if len(sys.argv) < 2:
print("Usage: python script.py '{\"key\": \"value\"}'")
return
try:
data = json.loads(sys.argv[1])
except json.JSONDecodeError as e:
print("Erreur de décodage JSON :", e)
return
# L'adresse du serveur (remplacez avec l'adresse IPv6 de votre serveur et le
port)
url = 'http://[2001:660:4401:6050:216:3eff:fe4c:2673]:8888'
send_post_request(url, data)
if __name__ == "__main__":
main()
Code Python3 côté client
J'améliore ce code de manière à ce qu'il permette d'être relié au capteur et transmette au serveur ce que capte le capteur par un json :
import requests
import json
import sys
import serial
import time
def read_from_sensor(ser):
# Lire les données du capteur
if ser.in_waiting > 0:
line = ser.readline().decode('utf-8').rstrip()
return line
return None
def send_post_request(url, data):
try:
response = requests.post(url, data=json.dumps(data), headers={'Content-T
ype': 'application/json'})
print("Réponse du serveur :", response.text)
except requests.exceptions.RequestException as e:
print("Erreur lors de l'envoi de la requête POST :", e)
def main():
# Configuration du port série (remplacez '/dev/ttyUSB0' par votre port série
)
ser = serial.Serial('/dev/ttyUSB0', 9600, timeout=1)
ser.flush()
while True:
data = read_from_sensor(ser)
if data:
try:
json_data = json.loads(data)
# L'adresse du serveur (remplacez avec l'adresse IPv6 de votre s
erveur et le port)
url = 'http://[2001:660:4401:6050:216:3eff:fe4c:2673]:8888'
send_post_request(url, json_data)
except json.JSONDecodeError as e:
print("Erreur de décodage JSON :", e)
time.sleep(1) # Délai entre les lectures
if __name__ == "__main__":
main()
Code Python3 côté client permettant la liaison USB avec le capteur
Partie Serveur (VM Debian):
On installe Python 3 sur la VM, on installe ufw comme Pare feu, on lui autorise donc les connexions HTTP
On configure un fichier app.py contenant un code de réception simple en Python capable de récupérer des fichiers JSON
On autorise les ipv6 sur le port 8888 de l'adresse : "2001:660:4401:6050:216:3eff:fe4c:2673" dans un programme Python app.py qui lance également une page html index.html qui affiche les requetes.
On a testé le fonctionnement de ce serveur en lui ajoutant les bibliothèques JSON, HTTP et socket de manière à faire apparaître sur une page html, des requetes POST envoyés.
On définit sur ce serveur des méthodes do_GET() et do_POST() de manière les prendres en compte, on définit également des fonctions pour configurer l'ipv6 et lancer la page Web :
# -*- coding: utf-8 -*-
from http.server import HTTPServer, BaseHTTPRequestHandler
import json
import socket
# Stocker les requêtes POST reçues
post_requests = []
class CustomHTTPHandler(BaseHTTPRequestHandler):
def do_GET(self):
if self.path == '/':
self.path = '/index.html'
if self.path == '/data':
self.send_response(200)
self.send_header('Content-type', 'application/json')
self.end_headers()
self.wfile.write(bytes(json.dumps(post_requests), 'utf-8'))
return
if self.path == '/index.html':
self.send_response(200)
self.send_header('Content-type', 'text/html')
self.end_headers()
# Créer le contenu HTML avec les données POST
content = '<html><body><h1>Voici la liste des donnees POST:</h1><ul>'
for item in post_requests:
content += f'<li>{item}</li>'
content += '</ul></body></html>'
self.wfile.write(content.encode('utf-8'))
return
try:
file_to_open = open(self.path[1:]).read()
self.send_response(200)
self.send_header('Content-type', 'text/html')
self.end_headers()
self.wfile.write(bytes(file_to_open, 'utf-8'))
except FileNotFoundError:
self.send_error(404, 'File Not Found: %s' % self.path)
def do_POST(self):
content_length = int(self.headers['Content-Length'])
post_data = self.rfile.read(content_length).decode('utf-8')
# Ajouter les données POST à la liste
post_requests.append(post_data)
# Envoyer une réponse HTTP
self.send_response(200)
self.end_headers()
self.wfile.write(b"POST request processed")
class HTTPServerV6(HTTPServer):
address_family = socket.AF_INET6
if __name__ == '__main__':
server_address = ('::', 8888) # Écoute sur toutes les interfaces IPv6, port 8888
httpd = HTTPServerV6(server_address, CustomHTTPHandler)
print("Serveur actif sur le port", 8888)
httpd.serve_forever()
Code Python 3 du serveur
<!DOCTYPE html>
<html lang="en">
<head>
<meta charset="UTF-8">
<title>Page d'Accueil</title>
</head>
<body>
<h1>Bienvenue sur Mon Serveur</h1>
<h2>Données POST reçues:</h2>
<ul id="data">
<!-- Les données POST seront listées ici -->
</ul>
</body>
</html>
Code html de la page web
Entraînement Capteur STMicroelectronics :
Avec le logiciel Nanoedgeaistudio, on commence à entraîner notre IA en lui faisant 4 premiers signaux, dans lesquels on lui montre des mouvements allant :
-Vers la Gauche
-Vers la Droite
-Vers le Haut
-Vers le Bas
Nous avons fait un premier Benchmark comprenant 2 signaux différents :
-Vers la gauche
-Vers la droite
Avec une centaine de points par signaux.
On commence par essayer un signal avec 64 axes mais il n'y a pas assez de points par axes par rapport au nombre total de points, la mesure est donc trop lourde.
On ne veut pas non plus prendre 2 axes, on trouve donc le nombre d'axes optimal est de 4 axes pour 16 points par axes.
Séance du 19/12/2023
Entraînement Capteur STMicroelectronics :
On utilise le logiciel nanoedgeaistudio, on configure donc cette fois-ci avec 4 axes.